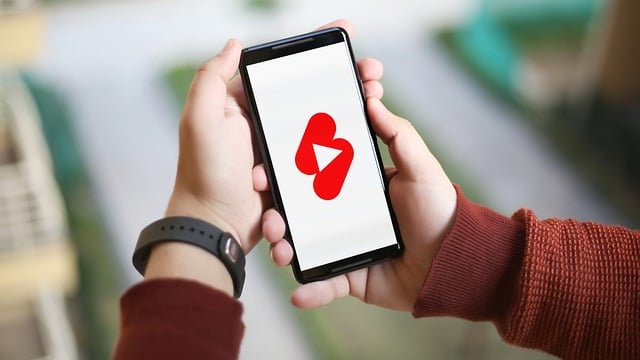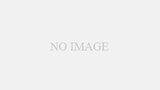YouTube動画をX(旧Twitter)で効果的に共有し、サムネイルを表示させる方法をご紹介します。
サムネイル表示の条件
| 使用環境 | サムネイル表示の有無 |
|---|---|
| アプリ版X | サムネイルは表示されず、リンクのみが投稿に反映されます。 |
| ブラウザ版X | PCやスマートフォンのブラウザを使用している場合に限り、サムネイルがリンクと一緒に表示されます。 |
アプリ版ではサムネイルが表示されないため、サムネイルを確認したい場合はブラウザ版を利用する必要があります。
サムネイルをタイムラインに表示させる方法
アプリでもサムネイルを表示させるには、手動で画像を追加する必要があります。
- 画像を用意する
YouTube動画のスクリーンショットや関連画像を選びます。 - 投稿に画像を添付する
Xの投稿画面でリンクを貼り付ける際、用意した画像を一緒に添付します。 - 投稿する
サムネイル画像付きで投稿することで、アプリを利用しているユーザーにも視覚的にわかりやすい投稿が可能です。
YouTube動画をXで共有する手順
以下の手順で、YouTube動画をXに共有できます。
- Xアプリを準備する
Xアプリをダウンロードし、アカウントにログインします。 - 共有したいYouTube動画を開く
動画を選び、「共有」ボタンをタップします。 - Xで共有を選択する
「Xで共有」を選ぶと、動画のタイトルとリンクが自動的に投稿画面に挿入されます。 - 投稿内容を調整する(任意)
- 自動入力されたタイトルを削除したり、内容をカスタマイズしたりできます。
- コメントやハッシュタグを追加することで、投稿をより魅力的に仕上げられます。
- 投稿ボタンを押す
投稿が完了すれば、フォロワーが動画リンクをクリックして閲覧できるようになります。
この手順を活用すれば、XでのYouTube動画共有が簡単になり、投稿の視認性や効果を高めることができます。
動画サムネイルの効果的な共有方法と形式の選び方
X(旧Twitter)で動画サムネイルを共有する際に利用可能な形式と、それぞれの特徴について詳しく解説します。
動画サムネイルの共有形式とその特徴
| 形式 | 特徴 | 表示される環境 |
|---|---|---|
| 画像形式 | 投稿者が選んだ画像を使用してサムネイルを目立たせることが可能。視覚的に強調したい場合に最適。 | PC、ブラウザ版、アプリのすべてで表示可能。 |
| プロフィールカード形式 | サムネイルがリンク付きで枠内に表示され、テキストとのバランスが良好。整理された見た目が特徴。 | PCやブラウザ版ではタイムラインで直接表示。アプリでは投稿を開く必要あり。 |
形式ごとの活用法と推奨場面
1. 画像形式
- 概要: 動画サムネイルを際立たせたい場合に適しています。
- 具体的な使い方:
- 動画のスクリーンショットや関連する画像を用意します。
- 投稿画面でリンクを入力する際、画像を添付します。
- おすすめの場面:
アプリやブラウザ版を問わず、すべてのユーザーにサムネイルを明確に表示したいときに有効です。
2. プロフィールカード形式
- 概要: サムネイルとリンクが一体化した形で表示され、情報が整理された印象を与えます。
- 注意点:
アプリ版ではサムネイルが初期設定で表示されないため、投稿を開く必要があります。 - おすすめの場面:
主にPCやブラウザ版での閲覧が多い場合や、テキストと画像のバランスを重視したいときに適しています。
効果的に共有するためのポイント
- アプリでのサムネイル表示対策
アプリでサムネイルを目立たせたい場合は、手動で画像を添付するのが効果的です。 - 共有機能の変化に対応する
かつて存在していた自動投稿機能は廃止されたため、現在は手動でリンクを挿入し、画像やコメントを追加する必要があります。 - 形式を目的に合わせて選択する
視覚的なインパクトを重視する場合は「画像形式」、整理された情報表示を目指す場合は「プロフィールカード形式」を選ぶのがおすすめです。
これらの方法を理解し活用することで、X上での動画共有がより効果的になり、視聴者の興味を引きつける投稿を作成できます。